Gmail Outlook Configuration using App Password


This method is highly recommended if your outlook version is older than 2016

This method requires adding your mobile number to your account for 2-step verification. If your organization does not allow you to enter your mobile number in your account then use another method

Step #1: Enable POP or IMAP
Go to Settings
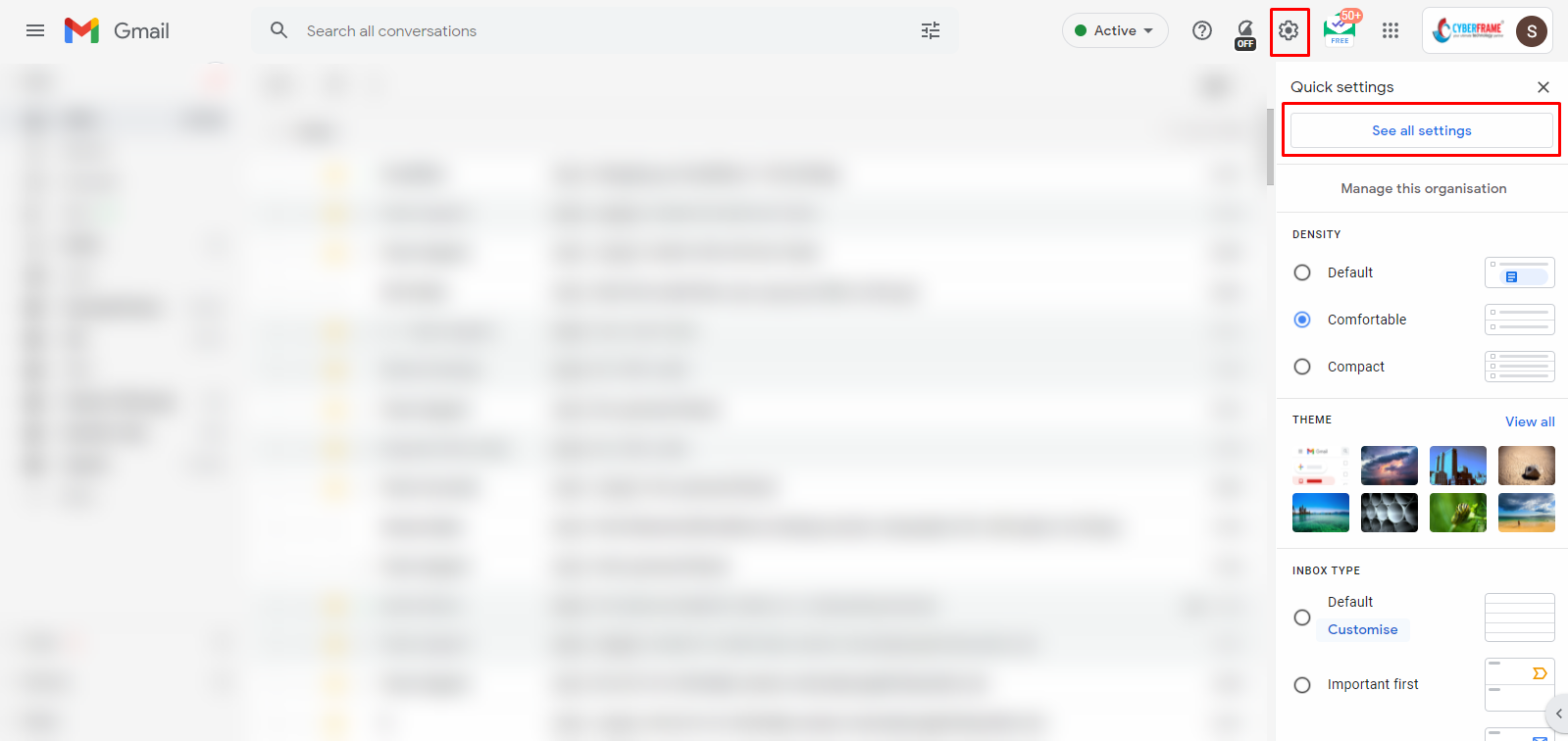
Enable POP3 or IMAP whichever you want to configure
 IMAP is recommended for Gmail or Google Workspace
IMAP is recommended for Gmail or Google Workspace
Step #2: Enable 2-Step Verification
Go to https://myaccount.gogle.com/ and click on Security, then, click on 2-Step Verification

Make sure you have selected the right account by clicking on the top-right profile icon

The below step will only show if the email is already running on any mobile device

Enter your mobile number and select Text Message, then, click on Send

Enter OTP and click on Next

Finally, Turn On the 2-Step verification

Step #3: Generate App Password

Select any suitable options and click on Generate

Great! App Password is generated now. Use this password in Outlook Configuration instead of your actual Gmail Password

Step #4: Configure account in Outlook using the following Settings
Incoming Settings:
For IMAP
Server: imap.gmail.com Requires: SSL Port 993
For POP3
Server: pop.gmail.com SSL Port 995
Outgoing Settings: (Use any one of the following)
Server: smtp.gmail.com Requires: TLS/STARTTLS Port 587
Server: smtp.gmail.com Requires: SSL Port 465
Server: smtp.gmail.com Requires: Auto Port 587 or 465
Related Articles
Gmail Outlook Configuration using Less-Secure-App (Email & Password)
Note: This method is not recommended as it requires entering the password in outlook and is prone to hacking by several unknown viruses in the computer. Step #1: Enable POP or IMAP Go to Settings Enable POP3 or IMAP whichever you want to configure ...